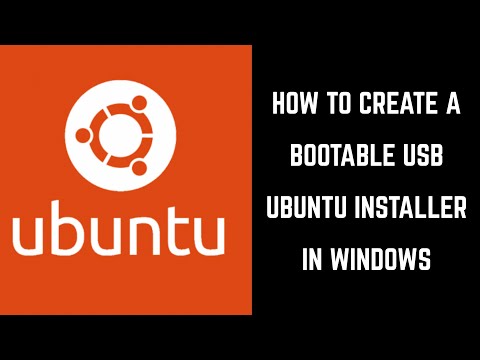
ᲙᲛᲐᲧᲝᲤᲘᲚᲘ
- ნაბიჯები Windows- ში Bootable USB Ubuntu ინსტალატორის შესაქმნელად
- როგორ დავიცვათ საქაღალდე Linux Ubuntu- ში
- დამატებითი ინფორმაცია
- კითხვები და პასუხები
მაქსს აქვს B.S. მასობრივ კომუნიკაციებში SIU– სგან, მაგისტრის სპეციალობით U– ს I– ის კომუნიკაციებში და ასწავლის MBA– ს ვებესტერის უნივერსიტეტიდან.
Ubuntu ოპერაციული სისტემა მჭლეა. შედეგად, ძველ კომპიუტერზე Ubuntu- ს ინსტალაციამ შეიძლება მას სიცოცხლე დაუბრუნოს. თუ კომპიუტერს, რომელზეც გსურთ Ubuntu- ს ინსტალაცია, არ აქვს DVD-ROM დრაივი, სადაც ოპერაციული სისტემის ინსტალაცია შეგიძლიათ დისკიდან, შეგიძლიათ გამოიყენოთ Rufus USB ინსტალერი, რომ აიღოთ გადმოწერილი ISO და გამოიყენოთ ეს ჩამტვირთავი USB შესაქმნელად. Ubuntu ინსტალერი. ეს სტატია დაგეხმარებათ პროცესში შექმნათ ჩამტვირთავი USB Ubuntu ინსტალერი Windows– ში.
ნაბიჯები Windows- ში Bootable USB Ubuntu ინსტალატორის შესაქმნელად
- ჩამოტვირთეთ Rufus USB ინსტალერი ამ ადგილიდან. Rufus USB ინსტალერი არის უფასო, ღია პროგრამული უზრუნველყოფა, რომელიც საშუალებას გაძლევთ საბოლოოდ მიიღოთ Ubuntu ISO ინსტალერი და შექმნათ ჩამტვირთავი USB Ubuntu ინსტალერი.
- ჩამოაყალიბეთ USB დრაივი, რომელზეც მეტი სივრცეა, ვიდრე ინსტალაციის ფაილის ზომა, რომელშიც გადაიტანთ.
- გადადით იქ, სადაც თქვენს კომპიუტერში მდებარეობს Rufus USB Installer პროგრამა და დაიწყეთ Rufus.
- დააჭირეთ ჩამოსაშლელ მოწყობილობას და შემდეგ შეარჩიეთ ახლახან ფორმატირებული USB მეხსიერების დისკის სახელი.
- დააჭირეთ ჩამოსაშლელ დანაყოფის სქემას და სამიზნე სისტემის ტიპს და შემდეგ აირჩიეთ "MBR დანაყოფის სქემა BIOS ან UEFI- სთვის".
- აირჩიეთ File System ჩამოსაშლელი და დააჭირეთ ღილაკს "FAT32 (ნაგულისხმევი)".
- აირჩიეთ კლასტერის ზომა ჩამოსაშლელი, და შემდეგ დააჭირეთ "4096 ბაიტს (ნაგულისხმევი)".
- შეიყვანეთ ახალი მეხსიერების USB დისკი ახალი მოცულობის ლეიბლის ველში, თუ გსურთ შეცვალოთ სახელი არსებულიდან.
- დარწმუნდით, რომ სწრაფი ფორმატი, შექმენით ჩამტვირთავი დისკი და შექმენით გაფართოებული ლეიბლისა და ხატულების ფაილები, მათ მარცხნივ მდებარე ყუთები მონიშნულია ფორმატის პარამეტრებში.
- ჩამოსაშლელი დისკის შექმნადან აირჩიეთ "FreeDOS".
- დააჭირეთ დისკის ხატულას FreeDOS- ის მარჯვნივ. გამოჩნდება დიალოგური ფანჯარა.
- გადადით იმ ადგილას, სადაც ჩამოტვირთეთ Ubuntu ინსტალერი, დააწკაპუნეთ ISO- ზე, რომელიც ასოცირდება Ubuntu ინსტალატორთან და შემდეგ დააჭირეთ ღილაკს "Open" იქ, სადაც ადრე აირჩიეთ FreeDOS ფორმატის პარამეტრების განყოფილებაში, ახლა წერია "ISO გამოსახულება. შეიძლება გამოჩნდეს ჩამოტვირთვის შესახებ საჭირო შეტყობინება, რაც მოგთხოვთ ჩამოტვირთოთ დამატებითი Syslinux ფაილები ამ ფაილის შექმნის დასასრულებლად.
- დააჭირეთ ღილაკს "დიახ", რათა ჩამოტვირთოთ ნებისმიერი დამატებითი Syslinux ფაილი. როგორც ჩანს, კიდევ ერთი შეტყობინება გაფრთხილებთ, რომ თქვენ მიერ არჩეული სურათი ISOHybrid სურათია.
- აირჩიეთ "დაწერეთ ISO გამოსახულების რეჟიმში (რეკომენდებულია)" და დააჭირეთ ღილაკს "კარგი". კიდევ ერთი გაფრთხილება ჩანს, რომ თქვენი USB მეხსიერების დისკზე არსებული ინფორმაცია წაიშლება.
- დააჭირეთ ღილაკს "კარგი".
- დააჭირეთ ღილაკს "დაწყება" Rufus USB ინსტალერი იწყებს ჩამტვირთავი USB დისკის შექმნას. ჩამტვირთავი USB Ubuntu ინსტალატორის შექმნა დასრულდება, როდესაც Rufus პროგრამის ქვედა ნაწილში მწვანე პროგრესის ზოლი მთლიანად მწვანე იქნება და როდესაც პროგრესის ზოლში გაგზავნილი წერია Ready.
- დააჭირეთ ღილაკს "დახურვა", როდესაც Rufus დასრულებულია ჩამტვირთავი USB Ubuntu ინსტალატორის შექმნით, და შემდეგ ამოიღეთ thumb drive ამ კომპიუტერიდან.
- დააკავშირეთ USB დრაივი იმ კომპიუტერთან, რომელზეც გსურთ Ubuntu ინსტალაცია და შემდეგ ჩართოთ კომპიუტერი.კომპიუტერის ჩატვირთვისას, სადმე ეკრანზე უნდა ნახოთ შეტყობინება, რომელიც გეუბნებათ დააჭიროთ კონკრეტულ კლავიშს ან კლავიშების კომბინაციას, რომ შეცვალოთ, თუ რისგან მუშაობს კომპიუტერი.
- დააჭირეთ ღილაკების საჭირო კომბინაციას, რომ ჩატვირთოთ ეკრანი.
- შეარჩიეთ ჩატვირთვა USB Ubuntu ინსტალატორთან დაკავშირებული დისკიდან.
როგორ დავიცვათ საქაღალდე Linux Ubuntu- ში
დამატებითი ინფორმაცია
დარწმუნდით, რომ ჩამოტვირთეთ Ubuntu- ის სწორი ინსტალერი იმ მანქანისთვის, რომელზეც ცდილობთ მის ინსტალაციას. წინააღმდეგ შემთხვევაში, როდესაც თქვენ ცდილობთ კომპიუტერის USB დრაივიდან ჩატვირთვას, რომელშიც ცდილობთ Ubuntu- ს ინსტალაციას, მიიღებთ შეტყობინებას, რომელშიც ნათქვამია, რომ თქვენს კომპიუტერს არ აქვს აპარატურა, რომელიც მხარს უჭერს Ubuntu- ს ამ კონკრეტულ ვერსიას.
ეს სტატია ზუსტი და სარწმუნოა, ვიდრე ავტორის ცოდნაა. შინაარსი განკუთვნილია მხოლოდ ინფორმაციული ან გასართობი მიზნებისათვის და არ ცვლის პირად რჩევას ან პროფესიულ რჩევას ბიზნესში, ფინანსურ, იურიდიულ და ტექნიკურ საკითხებში.
კითხვები და პასუხები
Კითხვა: შემიძლია Microsoft Office დავაყენო Ubuntu- ში?
პასუხი: თქვენ გაქვთ რამდენიმე სხვადასხვა ვარიანტი. თუკი ამის გაკეთება შეგიძლიათ, ჯერ სცადეთ გამოიყენოთ Microsoft Web პროგრამები. თუ გჭირდებათ ოფისის სამუშაო მაგიდა, გირჩევთ სცადოთ ამის გაკეთება ღვინის საშუალებით. ცალკე, თუ მანქანაშია MS Office, რომლითაც შეგიძლიათ დისტანციური მართვა, ეს კიდევ ერთი კარგი ვარიანტია.











